22. Jika yang muncul adalah gambar dibawah ini, maka pilihlah tombol “Lanjut” (gambar13)

23. Bila tidak menghendaki muncul jendela pada langkah 22 dan langsung langkah selanjutnya, Anda dapat menghapus file koneksi.php di folder “konfigurasi”. Gambar dilangkah 22 muncul karena di folder “konfigurasi” telah ada file koneksi.php.
24. Ketika muncul jendela pilihan jenis instalasi, pilihlah “Instalasi Baru” jika Anda baru pertama kali intsall cms formulasi. Jangan lupa untuk men-tick persetujuan sebelum klik tombol “install” (gambar14)

25. Sesudah klik tombol “install”, muncul jendela Langkah 1. Isikan semua data yang telah dibuat sebelumnya, yaitu ketika membuat database (gambar15). Klik lagi tombol Install
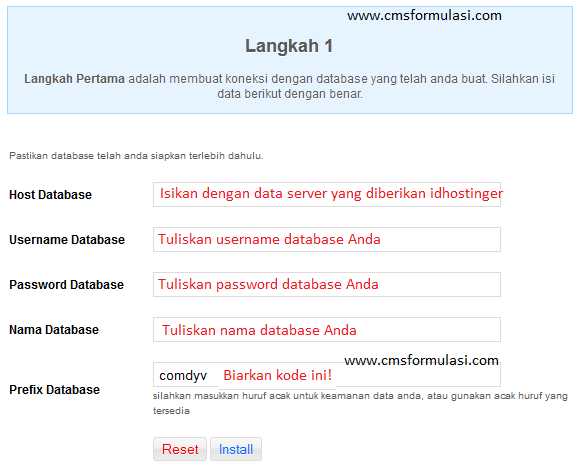
26. Jika berhasil, maka Anda berada di Langkah 2. Klik “Lanjut” (gambar16)
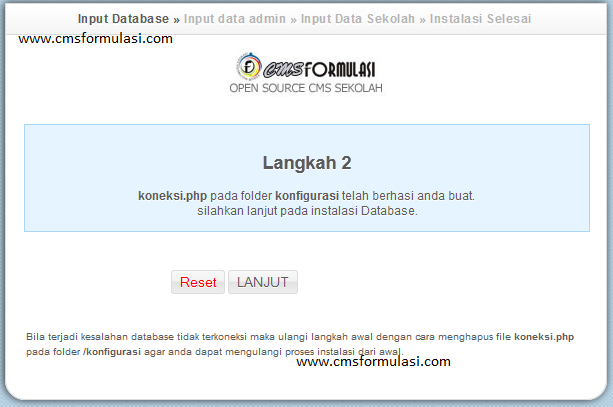
27. Setelah Anda beralih ke “Langkah 3”, isilah form yang tersedia dengan username dan password yang unik (minimal 6 karakter). Catat dan simpan usernama dan password yang Anda buat. Usernama dan password ini berfugsi untuk login ke admin panel (gambar17)

28. Sesudah klik “Lanjut”, Anda akan masuk di langkah 4. Di sini, Anda dapat menuliskan nama sekolah dan memilih jenjang sekolah (gabar18). Klik “Lanjutkan”

29. Selesai, dan Anda dapat masuk ke Admin Panel atau melihat website sekolah Anda.
Demikian langkah-langkah Cara Install CMS Formulasi di Idhostinger secara lengkap yang disertai dengan gambar.
Saya sangat berharap, Cara Install CMS Formulasi di Idhostinger ini memberikan manfaat. Dan jika ada yang perlu ditambahkan dalam Cara Install CMS Formulasi di Idhostinger ini, silahkan dituliskan dalam form komentar di bawah artikel tentang Cara Install CMS Formulasi di Idhostinger.








mantap ..bermanfaat sekali..
ReplyDelete